How to engage in an Online Quiz in Blackboard
Step 1
Click on Online Quiz
Locate Online Quiz in the Unit Menu on the left hand side of the screen (under Assessment).
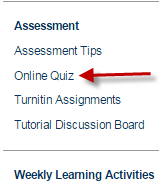
Step 2
Click on the Quiz name
The link to the Quiz will appear in the Content Area. Read the instructions for the test, then click on the name of the Quiz.

Step 3
Click on the Begin button
Read any further instructions, then click the Begin button to start taking the test.
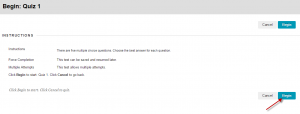
Step 4
Answer the questions
Answer the questions. Your answers will be saved automatically as you proceed.
You will either be presented with all the questions – or one question at a time. You may be unable to return to previous questions.
Step 5
Click the Save and Submit button
Once you have finished, click Save and Submit to complete the quiz. You will be warned if any of your answers are incomplete.
If you need to come back to the Quiz, click Save All Answers.
![]()
Step 6
Click OK
Click OK in the bottom right of the “Test Submitted Page” to finish.
Feedback:
Many questions will be autograded, so that the correct answers are defined and a mark is assigned to each question.
In some circumstances you may see the score immediately after taking the test otherwise it will be made available in the future.
Essay, File Response and Short Answer questions need to be manually graded, so the score for the test will be made available once all grading has been completed.
Feedback can include the Final score for the test, the answers that were submitted, the correct answers and perhaps some feedback for the questions.
 MY CART
MY CART
